Physical Address
304 North Cardinal St.
Dorchester Center, MA 02124
Physical Address
304 North Cardinal St.
Dorchester Center, MA 02124
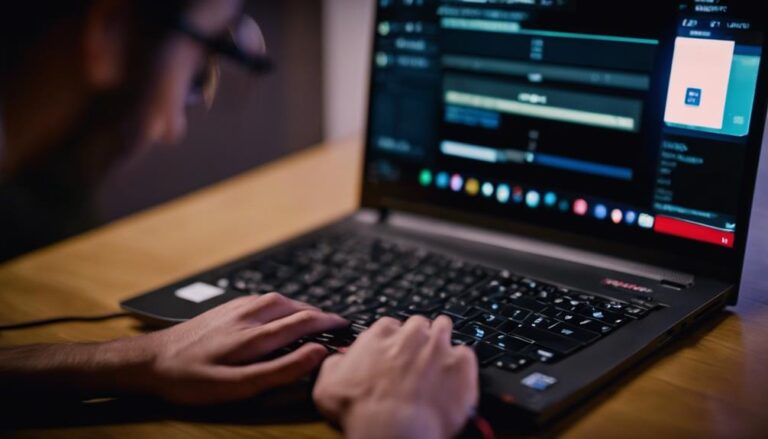
When faced with the issue of a Lenovo Thinkpad not charging, troubleshooting the root cause requires a systematic approach. From examining physical connections to exploring potential hardware malfunctions, there are various steps one can take to address this concern.
However, amidst these initial troubleshooting tactics lies the importance of considering more advanced solutions that delve into the intricacies of the laptop's components. By understanding the nuances of each potential fix, one can navigate the process of resolving the charging problem with precision and efficiency.
Regularly inspecting the physical cable connections is essential when troubleshooting a Lenovo Thinkpad that is not charging. Begin by ensuring that the power adapter is firmly plugged into both the laptop and the power source. Check the charging cable for any visible damage or fraying that may be impeding the power flow. It is crucial to verify that the charging port on the Lenovo Thinkpad is clean and free of any debris that could be blocking the connection.
Moreover, examining the power adapter itself is also necessary. Look for any signs of overheating or malfunction that could be causing the charging issue. To rule out problems with the original adapter, try using a known working power adapter instead. By meticulously assessing and maintaining the physical cable connections between the power source, the adapter, and the laptop, you can troubleshoot and potentially resolve charging problems with your Lenovo Thinkpad efficiently.
When troubleshooting charging issues with a Lenovo Thinkpad, a recommended step is to remove and reconnect the battery. This process can effectively reset the charging mechanism and help troubleshoot software glitches that may be causing communication errors between the battery and the laptop. To execute this step, safely remove the battery from the laptop, inspect it for any visible damage, and then reseat it securely. By reconnecting the battery, you ensure a proper connection is established, potentially resolving any charging problems present on the Lenovo Thinkpad.
Removing and reconnecting the battery is a simple yet vital step to take before delving into more complex or hardware-related solutions for charging issues. This method can often address common charging issues by providing a fresh start to the charging process and addressing any underlying software glitches that may be hindering the battery's communication with the laptop.
To address charging problems with a Lenovo Thinkpad, it is essential to meticulously inspect the hardware components for any issues that may be impeding the charging process. Start by checking the charging port for any debris accumulation or physical damage that could be obstructing the connection between the charger and the laptop. A blocked or damaged charging port can prevent the proper flow of electricity needed to charge the device.
Next, examine the power adapter for any signs of wear, fraying, or malfunctions. A faulty power adapter can lead to inconsistent power delivery, resulting in charging issues. Testing the charging cable with another device can help determine if the cable itself is functioning correctly or if it needs to be replaced.
Additionally, look for any visible signs of battery swelling or damage that could be affecting the charging process. If the battery is old or not holding a charge effectively, consider replacing it to restore proper charging functionality. By troubleshooting hardware issues related to the charging port, power adapter, and battery, you can work towards resolving charging problems with your Lenovo Thinkpad.
Engage in a power reset procedure to effectively address temporary power-related issues that may be hindering the charging functionality of your Lenovo Thinkpad. Power resetting can often resolve charging problems and reestablish proper power management settings on your laptop.
Follow these steps to perform a power reset on your Lenovo Thinkpad when facing a charging issue:
Updating the battery driver on your Lenovo Thinkpad can enhance compatibility, performance, and communication between the operating system and the battery hardware. If you are experiencing charging issues such as the 'plugged in, not charging' message, it is crucial to ensure that your battery driver is up to date. Lenovo often releases driver updates to address bugs, improve stability, and optimize battery management. Regularly checking for these updates on the Lenovo Support page can help prevent and resolve such issues.
To update your battery driver, visit the Lenovo Support page and navigate to the driver download section for your specific Thinkpad model. Locate the latest battery driver update and follow the on-screen instructions to install it. After updating the driver, restart your laptop to apply the changes effectively.
When addressing charging-related issues on Lenovo ThinkPad laptops, updating the BIOS can play a crucial role in resolving compatibility concerns and enhancing system performance. Updating the Lenovo BIOS firmware settings is a fundamental step that users can take to troubleshoot charging problems effectively. Here are some key points to consider when updating the BIOS:
When a Lenovo Thinkpad is plugged in but not charging, potential causes include a faulty power adapter, battery issues, driver problems, overheating, charging port issues, or software glitches. Identifying the specific issue is crucial for effective resolution.
To reset your Lenovo Thinkpad battery, power off the laptop, unplug the adapter, and remove the battery. Hold the power button for 30 seconds, then reinsert the battery, plug in the adapter, and turn on the laptop for a complete reset.
When a laptop is plugged in but not charging, it could indicate issues with the power supply, battery, or software settings. Troubleshoot by checking the power connection, restarting the laptop, updating drivers, running diagnostics, and adjusting power management settings.
A Lenovo laptop may not turn on while charging due to issues with the power adapter, charging port, battery, or overheating. Software problems like outdated drivers can also cause this. Troubleshooting steps can help diagnose and resolve the issue.
In conclusion, troubleshooting a Lenovo Thinkpad not charging issue involves:
By following these steps, users can potentially resolve the issue and ensure their device charges properly.
If the problem persists, seeking professional assistance or considering battery replacement may be necessary.